首页 > 产品&服务 > Adobe 图形图像 > 详情页
Adobe Premiere Pro CC
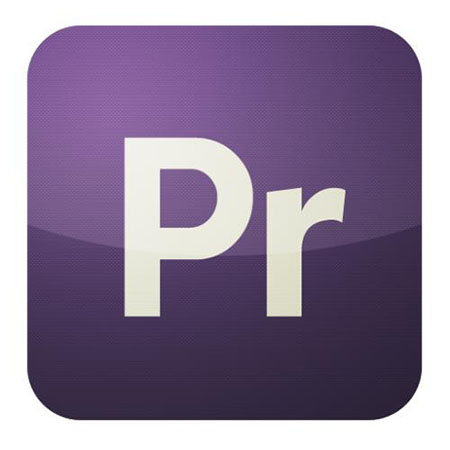
适用对象
Premiere Pro是视频编辑爱好者和专业人士必不可少的视频编辑工具。它可以提升您的创作能力和创作自由度,它是易学、高效、精确的视频剪辑软件。Premiere提供了采集、剪辑、调色、美化音频、字幕添加、输出、DVD刻录的一整套流程,并和其他Adobe软件高效集成,使您足以完成在编辑、制作、工作流上遇到的所有挑战,满足您创建高质量作品的要求
LUT滤镜
无可抗拒的调色诱惑。来自Adobe SpeedGrade高端调色调光软件的LUT色彩滤镜已经植入Premiere Pro CC,即使您没有安装SpeedGrade,premiere也可以独立的浏览、应用、渲染SpeedGrade调色预设。
轨道设计
对软件的按钮布局不满意,自己想来设计?Premiere CC满足你。 Premiere CC 软件上的按钮像一个个可以随意拆卸、拼接的玩具,您可以想搭积木一样自己拼接自己喜欢的按钮,设计自己心仪的界面。这项更新最早出现在CS6,CS6让监视器上的按钮开放化和自由化,继CS6以后,在CC中,轨道也采用了这种开放式设计。
Anywhere
Adobe的新组件Adobe Anywhere带来了划时代的编辑概念。当下工作流程是制作视频是依次进行,一步步做好。比如:先用Premiere剪辑视频,再交由Auditon处理音频,最后再用After Effects制作特效。人们不得不用移动硬盘等设备在不同工作区间里来回拷贝数据,并且这样传统的流程存在诸多效率和人力上的浪费。
而Adobe Anywhere的出现打破了这一格局,在制作视频过程中可以交替进行处理。多人在任何时间地点都可以同时处理同一个视频。Adobe Anywhere 可以让各视频团队有效协作并跨标准网络访问共享媒体。您可以使用本地或远程网络同时访问、流处理以及使用远程存储的媒体。不需要大型文件传输、重复的媒体和代理文件。
音轨混合器
在CC中,“调音台”面板已重命名为“音频轨道混合器”。此名称更改有助于区分音频轨道混合器和新的“音频剪辑混合器”面板。“音频轨道混合器”中的弹出菜单已重新进行设计,可以采用分类子文件夹的形式显示音频增效工具,以便更快地进行选择。
新增的“剪辑混合器”面板,当“时间轴”面板是您所关注的面板时,可以通过“音频剪辑混合器”监视并调整序列中剪辑的音量和声像。同样,您关注“源监视器”面板时,可以通过“音频剪辑混合器”监视“源监视器”中的剪。要访问“音频剪辑混合器”,请从主菜单中选择“窗口”>“音频剪辑混合器”。
Story 面板
Adobe Story面板可让您导入在 Adobe Story 中创建的脚本以及关联元数据,以指引您进行编辑。 您可以在工作时快速导航到特定场景、位置、对话和人物。您可以使用“语音到文本”搜索查找所需的剪辑并在 Premiere Pro CC编辑环境中编辑到脚本
引用与合成
素材的组织与管理
在视频素材处理的前期,首要的任务就是将收集起来的素材引入达到项目窗口,以便统一管理。实现的方法是,执行菜单“File”的子菜单“New”下的“Project”命令,进行设置后,单击“OK”按钮。此时便完成了新项目窗口的创建。通过执行菜单“File”的“Import File”命令,可对所需的素材文件进行选择,然后单击“OK”按钮即可。重复执行逐个将所需素材引入后,就完成了编辑前的准备工作。
素材的剪辑处理
执行Window/Timeline命令,打开时间线窗口,将项目窗口中的相应素材拖到相应的轨道上。如将引入的素材相互衔接的放在同一轨道上,达到了将素材拼接在一起的播放效果。若需对素材进行剪切,可使用剃刀图标工具在需要割断的位置单击鼠标,则素材被割断。然后选取不同的部分按Delete键予以删除即可。同样对素材也允许进行复制,形成重复的播放效果。
过渡效果
在两个片段的衔接部分,往往采用过渡的方式来衔接,而非直接的将两个生硬的拼接在一起。Premiere提供了多达75种之多的特殊过渡效果,通过过渡窗口可见到这些丰富多彩的过渡样式。
滤镜效果
Premiere同Photoshop一样也支持滤镜的使用,Premiere共提供了近80种的滤镜效果,可对图象进行变形、模糊、平滑、曝光、纹理化等处理功能。此外,还可以使用第三方提供的滤镜插件,如好莱坞的FX软件等。
滤镜的用法:在时间线窗口选择好待处理的素材,然后执行“Clip”菜单下的“Filters”命令。在弹出的滤镜对话窗口中选取所需的滤镜效果,单击“Add”按钮即可。如果双击左窗口中的滤镜,可对所选滤镜进行参数的设置和调整。
叠加叠印
在Premiere中可以把一个素材置于另一个素材之上来播放,这样一些方法的组合成为叠加叠印处理,所得到的素材称为叠加叠印素材。叠加的素材是透明的,允许将其下面的素材透射过来放映。
在出色的视频作品中,优美的音频效果是必不可少的成分。Premiere6.0在专门在Audio轨道中处理音频。音频轨道多达99个,几乎可以满足所有用户处理音频的需要。
剪辑音频素材
我们建议在将音频片段添加到Timeline窗口前,首先在Clip窗口中剪辑音频素材,这样不但可以获得较高的剪辑精度,还可以在剪辑音频素材的同时监听到剪辑后的效果。
提示:音频素材和视频素材的持续时间可以在Project窗口中看到,方法是单击该素材,然后在左上角的预览区域的左边观察持续时间。 ⑴新建一个项目,并将music.aif打开,得到如图音频片段。
⑵我们截取10秒到26秒之间时间段,在10秒处单击Mark In(切入)按钮,将该点设置为入点。
⑶用同样的方法在26秒时设置一个出点。 完成剪辑后,将音频片段直接拖到Timeline窗口中即可。
音频特效
Premiere6.0提供了21种音频滤镜效果,我们可以使用这些滤镜处理录制的原声片段,添加特殊的声效,或者掩饰原声的缺陷,使得影片的音频更加完美。
Premiere6.0将音频效果放到了Audio面板里,视频效果放到了Video面板里,这是和Premiere5.0不同之处。
音频效果
按照如下操作步骤添加音频效果:
⑴选择Window/Show Effects,显现出Audio面板。如图所示:
我们发现,无论从外观上还是控制菜单的设计上,Audio面板和Video面板以及Transitions面板都是完全相同的,这就为新手熟悉Premiere6.0的操作习惯提供了很大的便利。
⑵从Audio面板中找到Echo效果,将其拖动到Audio1音轨上的音频片段上,松开鼠标,即可完成音频效果的添加。
⑶这时候effect Controls面板浮现在窗口的前端。
⑷从该面板上部可以看出,当前的音频关键帧处于音频片段的起始帧(这里关键帧的含义和添加视频效果的时候完全一样)。单击Setup字样,进入Echo Settings对话框。
Delay(延迟)滑块:设置原声和回声之间的时间差。默认为33ms。
Intensity(强度)选项:选择回声的强弱程度,选中Loud单选按钮,表示回声和原声几乎差不多大。
⑸单击ok按钮,退出对话框。在Timeline窗口的时间轴上拖动鼠标,将第2个关键帧设置在大约13秒的位置(从Monitor窗口中可以观察到该关键帧的详细的时间信息)。
⑹在Effect Controls面板中单击Setup字样,进入Echo Settings对话框,将Delay设为600ms,Intensity设置为Soft,表示仅添加微弱的回声。单击ok按钮。
这样,我们就通过两个关键帧来得到了动态的Ech0音频滤镜效果(回声间隔渐渐变大,强度变小)。关键帧之间的帧的音频属性介于两个关键帧之间,呈现出线性变化。可以设置更多的关键帧,来控制更复杂的音频滤镜效果.
添加字幕
在启动 Adobe Premiere Elements 时,默认情况下将打开“欢迎”屏幕。“欢迎”屏幕包含以下选项:
管理 允许您启动 Elements Organizer。新建项目 允许您创建项目。打开项目 允许您打开现有项目。
当您单击图标后,将显示具有以下选项的“启动设置”对话框。在此处指定的设置将决定 Adobe Premiere Elements 的启动操作。选择某个选项,然后单击“确定”:仅显示欢迎屏幕
始终在启动 Elements Organizer 时显示欢迎屏幕
始终在启动 Adobe Premiere Elements Editor 时显示欢迎屏幕。